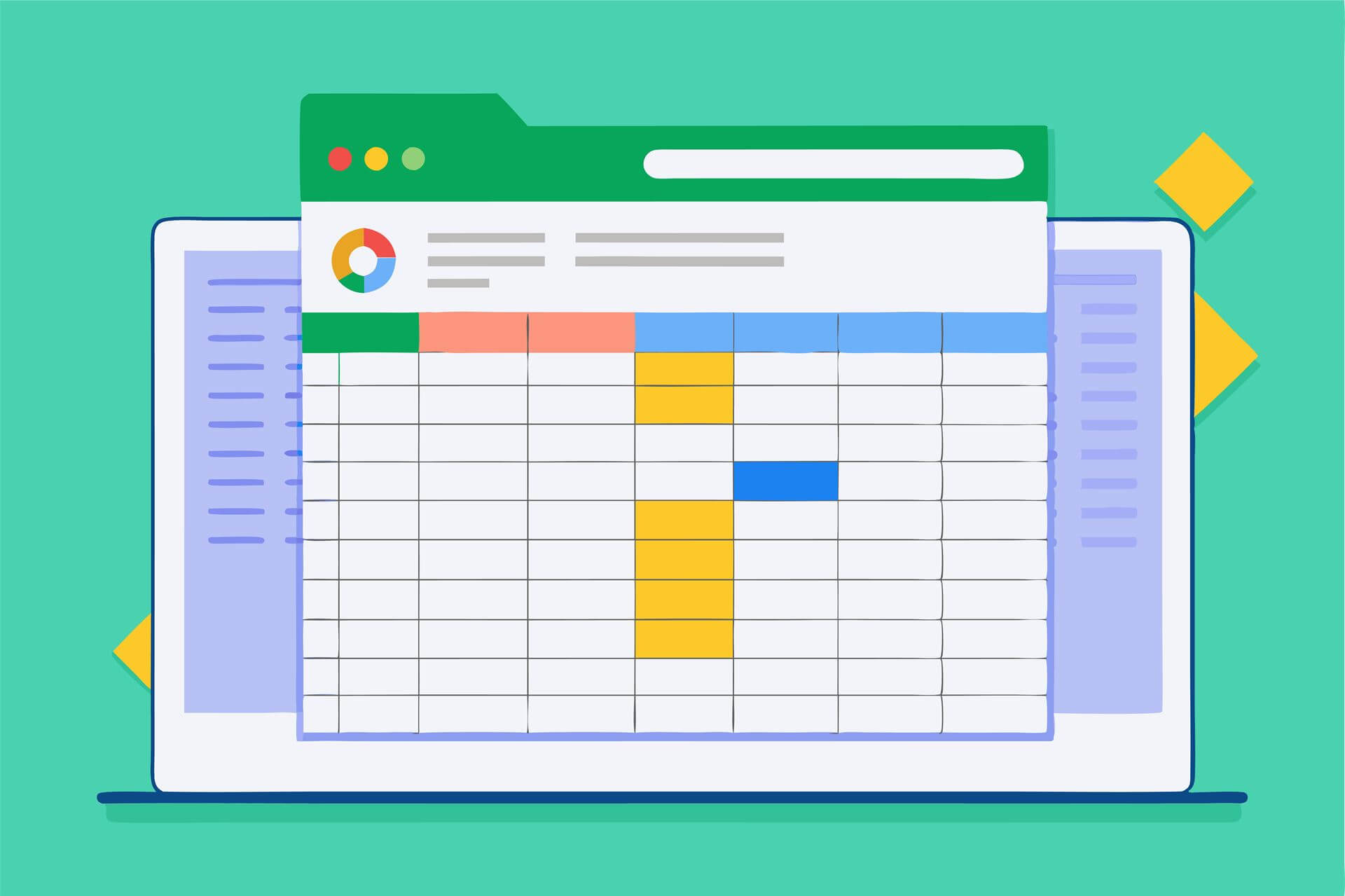As 15 ferramentas principais do Adobe Photoshop

Conheça as principais ferramentas do Photoshop e saiba como aplicá-las em seus projetos pessoais e profissionais
Economize R$320 na compra do seu curso. Use o código e comece a aprender!
O Photoshop é um dos softwares mais utilizados do mundo. Você está preparado para se tornar um expert na ferramenta e dar um upgrade na sua carreira? Ao final do curso, você estará pronto para assumir desafios profissionais como criação de peças de publicidade e marketing digital, layout de sites e apps, edição de fotos e muito mais!
O Adobe Photoshop é um editor gráfico que permite criar designs do zero, retocar fotografias ou refazê-las completamente. Aprenda a utilizar as principais ferramentas do Photoshop e a aplicá-las em seus projetos pessoais e profissionais.
Barra de ferramentas
Quando você inicia o Photoshop, a barra de ferramentas do Adobe Photoshop aparece automaticamente no lado esquerdo da janela. Clique na parte superior da barra de ferramentas para arrastá-la para um local mais conveniente. Se você não vir a barra de ferramentas ao abrir o Photoshop, vá para o menu e escolha a opção Janela e selecione Mostrar ferramentas.
Você pode expandir algumas ferramentas ocultas – um pequeno triângulo na parte inferior direita do ícone indica a presença delas.
Para ver informações sobre qualquer ferramenta, passe o mouse sobre ela. O nome da ferramenta aparecerá junto com as informações.
Algumas áreas de trabalho incluídas no Photoshop CC 2015 e versões posteriores permitem personalizar a barra de ferramentas.
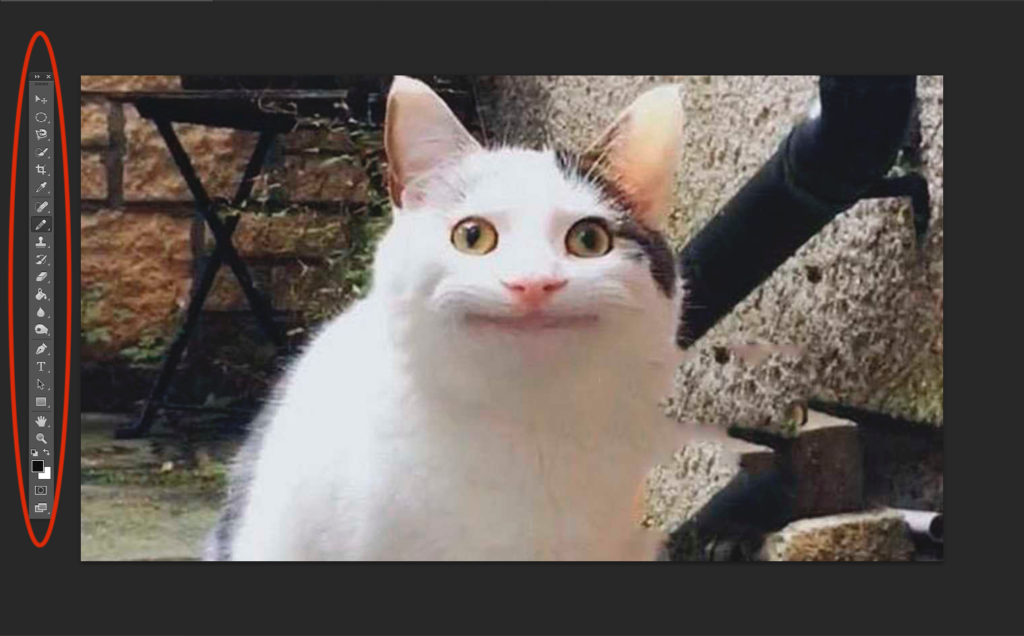
Ferramentas principais do Photoshop
As ferramentas principais são aquelas que você precisa aprender para começar a trabalhar no Photoshop. Vamos aprender a usar as mais simples.
-
Mover
É uma das ferramentas mais fáceis de usar. Ela permite que você mova elementos em sua imagem, como camadas e guias. Para mover um elemento, clique na seção da imagem que está interessado em mover e, em seguida, arraste para o local onde pretende colocá-la.

Quando usar essa ferramenta, tenha em mente que ela move apenas o conteúdo da camada ativa.
-
Mão
Sua função é mover a área visível de uma imagem. Você pode selecioná-la clicando no item e arrastar com o botão esquerdo do mouse sem soltar até encontrar a posição que deseja editar.
-
Selecionar
Serve para definir um ou mais elementos a serem modificados. Existem as seguintes versões dessa ferramenta, dependendo da precisão da seleção:

Letreiro retangular
Fica visível abaixo ou ao lado da ferramenta Mover, mas você pode alterar sua posição, dependendo de como configurar sua barra de ferramentas. Clique em uma área e arraste com o botão pressionado, definindo assim um retângulo. Ao soltar o botão, você terá a seleção da área.
Ao definir a área, se você quiser obter uma seleção quadrada, pressione o botão do letreiro retangular e a tecla shift ao mesmo tempo. Se você pressionar Alt, o centro da seleção será movido no ponto em que você clicou na imagem.

Letreiro elíptico
Está no mesmo grupo do letreiro retangular e funciona da mesma forma. A diferença é que forma elipses ou círculos. Teste a ferramenta clicando em qualquer parte da imagem e arrastando-a para outro ponto.
Se você pressionar a tecla shift junto com o botão de letreiro elíptico, obterá um círculo em vez de uma elipse. Se você pressionar Alt, criará uma elipse no centro em que clicou para iniciar a seleção.

-
Seleção com a ferramenta Laço
É a ferramenta para fazer seleções complicadas no contorno da imagem.
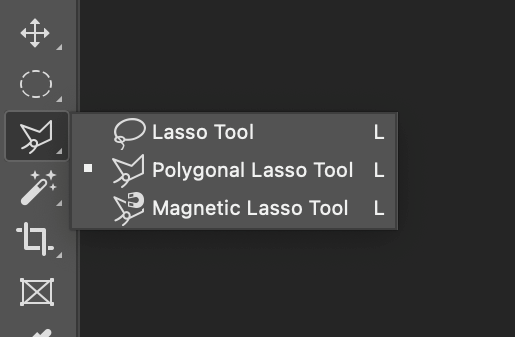
Laço
É a mais básica das ferramentas de seleção de laço, servindo para fazer uma seleção mais precisa. Clique em qualquer lugar da imagem, com o botão direito do mouse pressionado, circule a área que deseja selecionar e solte o botão quando terminar de desenhar a seleção.
Laço poligonal
Para fazer uso desta ferramenta, mantenha pressionado o botão de laço por alguns segundos. Um menu será exibido onde você poderá ativá-lo. Vá a qualquer parte da imagem e clique em várias áreas para definir um perímetro de seleção. Lembre-se de fechar o perímetro para finalizar a definição e trabalhar com ela.

Laço magnético
Esta ferramenta está localizada no mesmo menu do laço poligonal. À medida em que você for fazendo a seleção, uma possível rota é proposta para a área selecionada. Esse caminho tem a particularidade de se adaptar ao perímetro da imagem, existente abaixo do local onde você está selecionando.
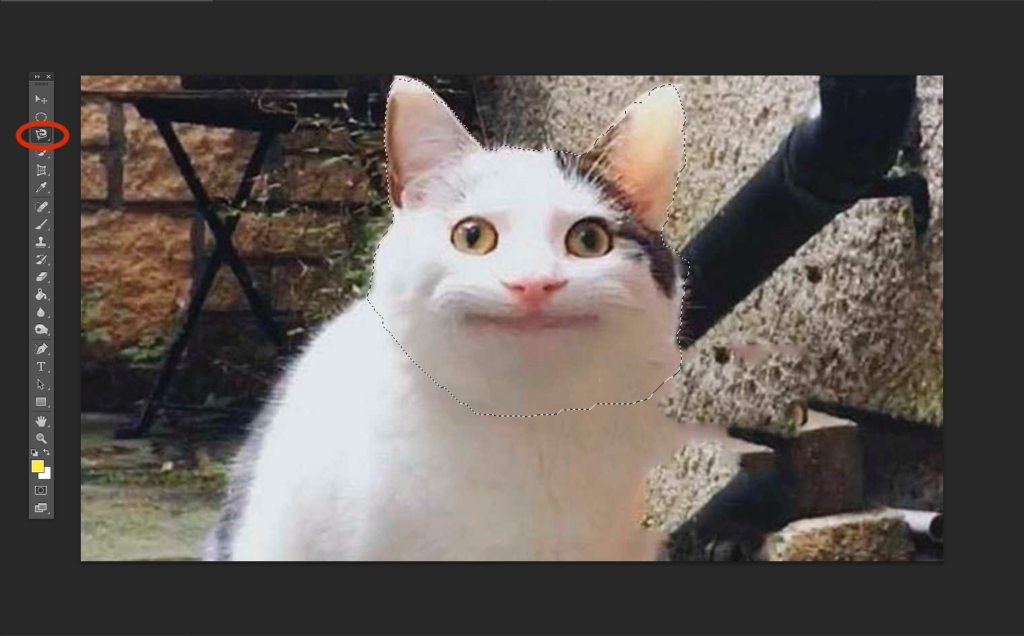
-
Recortar
A função desse conjunto de ferramentas é cortar a forma de uma imagem, excluir um elemento que aparece nela, criar e selecionar partes, além de separar desenhos.
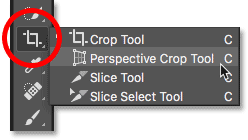
Seu uso é muito parecido com a ferramenta de letreiro retangular, embora com algumas diferenças. Para usá-la, selecione uma área com o mouse, como você fez no letreiro retangular. Agora você pode editar ajustando as dimensões. Você também pode classificar o recorte da imagem pressionando Enter ou clicando com o botão direito do mouse em qualquer parte da seleção e escolhendo a opção Recortar.

Recortar em perspectiva
Permite transformar a perspectiva de uma imagem ao cortá-la. Com essa ferramenta, você pode mostrar uma foto como se ela tivesse sido tirada de frente, mesmo que o objeto fotografado seja visto de outro ângulo. A ferramenta pode ser encontrada clicando com o botão direito do mouse. Em seguida, escolha a opção Cortar em perspectiva. O funcionamento desta ferramenta é muito semelhante à de Recortar: você deve desenhar um quadro em torno do objeto que deseja corrigir a perspectiva.
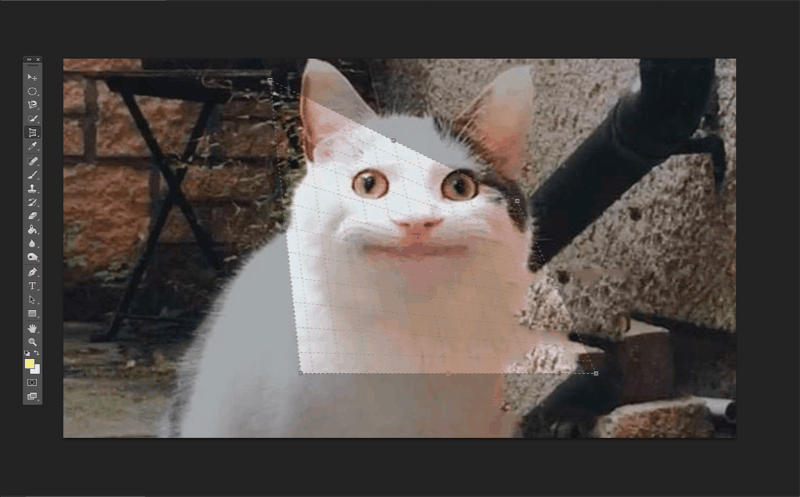
-
Desenhar
É uma ferramenta para realizar traços à mão ou apagar partes da imagem.
Pincel
É agrupado com a ferramenta Lápis. Você pode configurar vários tipos de espessura, textura e gradiente de borda. Com uma espessura maior, as áreas que você vai pintar serão maiores. A intensidade ajuda a definir o quão preciso será o seu caminho com o pincel: quanto menor a intensidade, mais desbotado será o seu traçado.
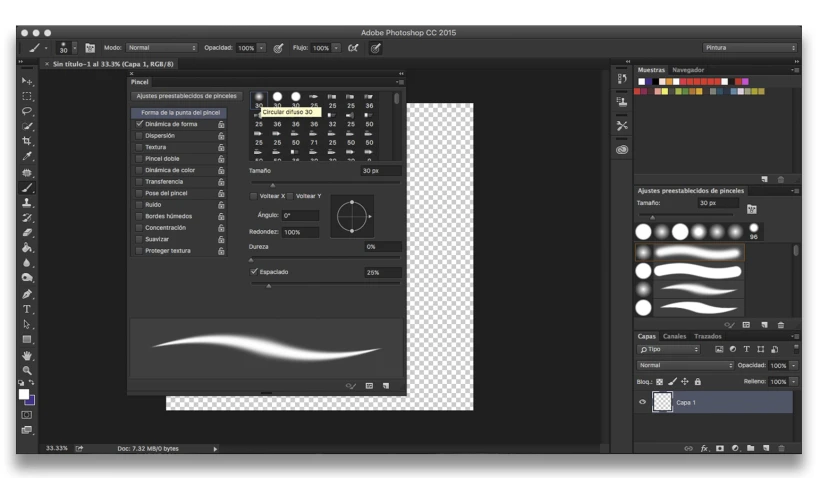
Lápis
É parecida com o Pincel, mas com um traçado sem suavidade e mais opaco. Você vai encontrá-la no menu com a ferramenta Pincel. Clique com o botão direito do mouse no ícone do Pincel e escolha a ferramenta Lápis. Depois de selecionado, você pode definir a espessura do traçado e o tipo de pincel personalizado.
Borracha
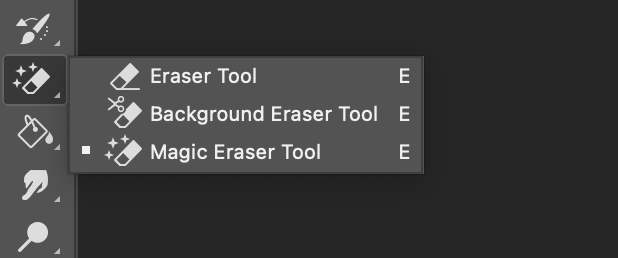
Selecione a Borracha para definir o tipo e a espessura. O tipo permite que você escolha a maneira como a borracha vai funcionar, seja como um lápis ou como um pincel. O tipo lápis remove elementos deixando as bordas mais marcadas. O modo pincel apaga deixando os acabamentos mais suaves.
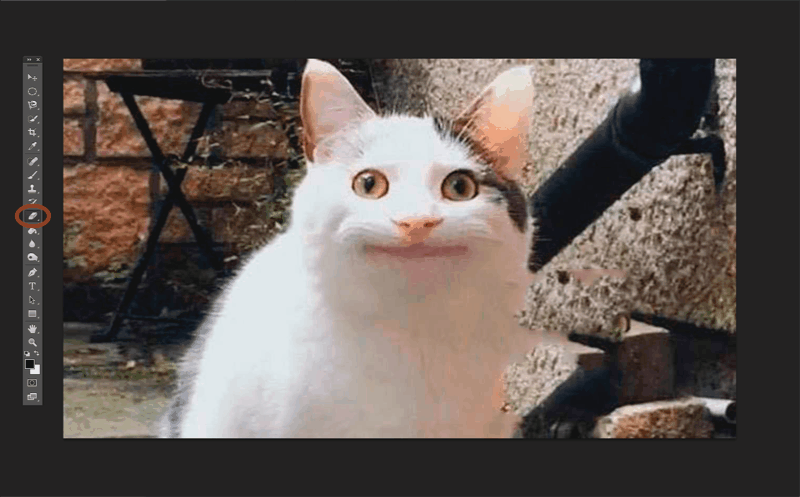
-
Lata de tinta
Esta ferramenta permite pintar superfícies com uma determinada cor. A função desta ferramenta é preencher com cor. Para usá-la, clique na imagem e preencha a área não delimitada com cor. Lembre-se de que isso depende da camada em que você está trabalhando.
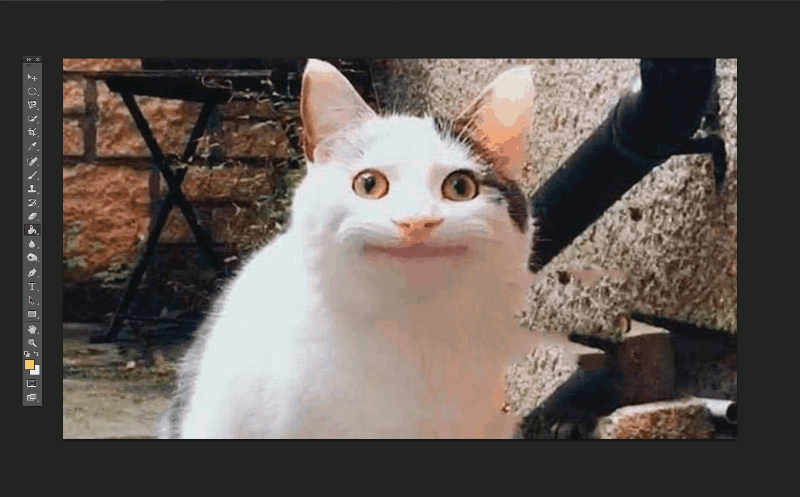
-
Conta-gotas
É uma das ferramentas mais utilizadas no Photoshop. Para aplicá-la, clique sobre o item. Uma vez que a ferramenta é ativada, escolha qualquer parte da imagem, selecione a cor e coloque-a como a cor frontal. A cor de primeiro plano pode ser usada com o pincel ou outra ferramenta de desenho. Para alterar a cor frontal, clique em qualquer outra parte da imagem ou na caixa de cor frontal na barra de ferramentas e mude a cor.

-
Máscara
Essa ferramenta permite que você controle a visibilidade de qualquer parte da camada e retorne à camada original a qualquer momento.
Para criar sua própria máscara, siga os seguintes passos: selecione Máscara de camada e escolha Mostrar tudo para criar uma máscara em branco ou ocultar tudo para uma máscara preta. No painel de camadas, clique no ícone Adicionar máscara e aparecerá uma caixa com um círculo preto dentro.
As máscaras nas camadas de ajuste são criadas automaticamente. Nesta máscara você aplicará suas alterações.
-
Caneta
Esta ferramenta serve para criar seleções, máscaras mais precisas, linhas, formas com curvas muito suaves e naturais, desenhos e logotipos vetoriais. Ao selecionar a caneta, vá a qualquer parte da imagem e crie um ponto com um clique. Quando você retornar, clique em outra área, e esses dois pontos vão se juntar com uma linha reta.
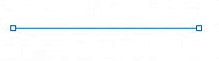
Se você clicar sem soltar o mouse e movê-lo, verá que a linha reta agora se transformou em uma curva. Você pode movê-la mantendo pressionado o botão do mouse e quando ela estiver na posição desejada, você deve soltá-lo. Essa é a maior vantagem da caneta.

O Photoshop permite que você edite imagens de forma rápida, removendo as partes que não interessam, alterando proporções com poucos movimentos do mouse e aplicando efeitos impressionantes em suas fotos. Se você quer aprender a dominar mais ferramentas deste programa em um nível profissional, a EBAC oferece a você o curso online Photoshop do Zero ao Pro. Em cinco meses de aprendizado, no seu ritmo, e contando com feedback individualizado de tutores, você terá a oportunidade de editar fotos pessoais e trabalhar em diferentes projetos relacionados ao Marketing Digital, Publicidade, sites, apps e muito mais.
Você sabia? Além de aprimorar os seus conhecimentos sobre design com conteúdos aqui do blog, você também pode aproveitar para aprender ainda mais através dos nossos webinars. Eles acontecem semanalmente, são abertos ao público, gratuitos, e ministrados por profissionais que atuam no mercado de trabalho. Então, aproveite! Veja os próximos eventos da área de design e inscreva-se!


Photoshop do Zero ao Pro
Economize R$320 na compra do seu curso. Use o código e comece a aprender!
O Photoshop é um dos softwares mais utilizados do mundo. Você está preparado para se tornar um expert na ferramenta e dar um upgrade na sua carreira? Ao final do curso, você estará pronto para assumir desafios profissionais como criação de peças de publicidade e marketing digital, layout de sites e apps, edição de fotos e muito mais!
Receba artigos do blog, acompanhe as últimas notícias da EBAC e fique por dentro das novidades!