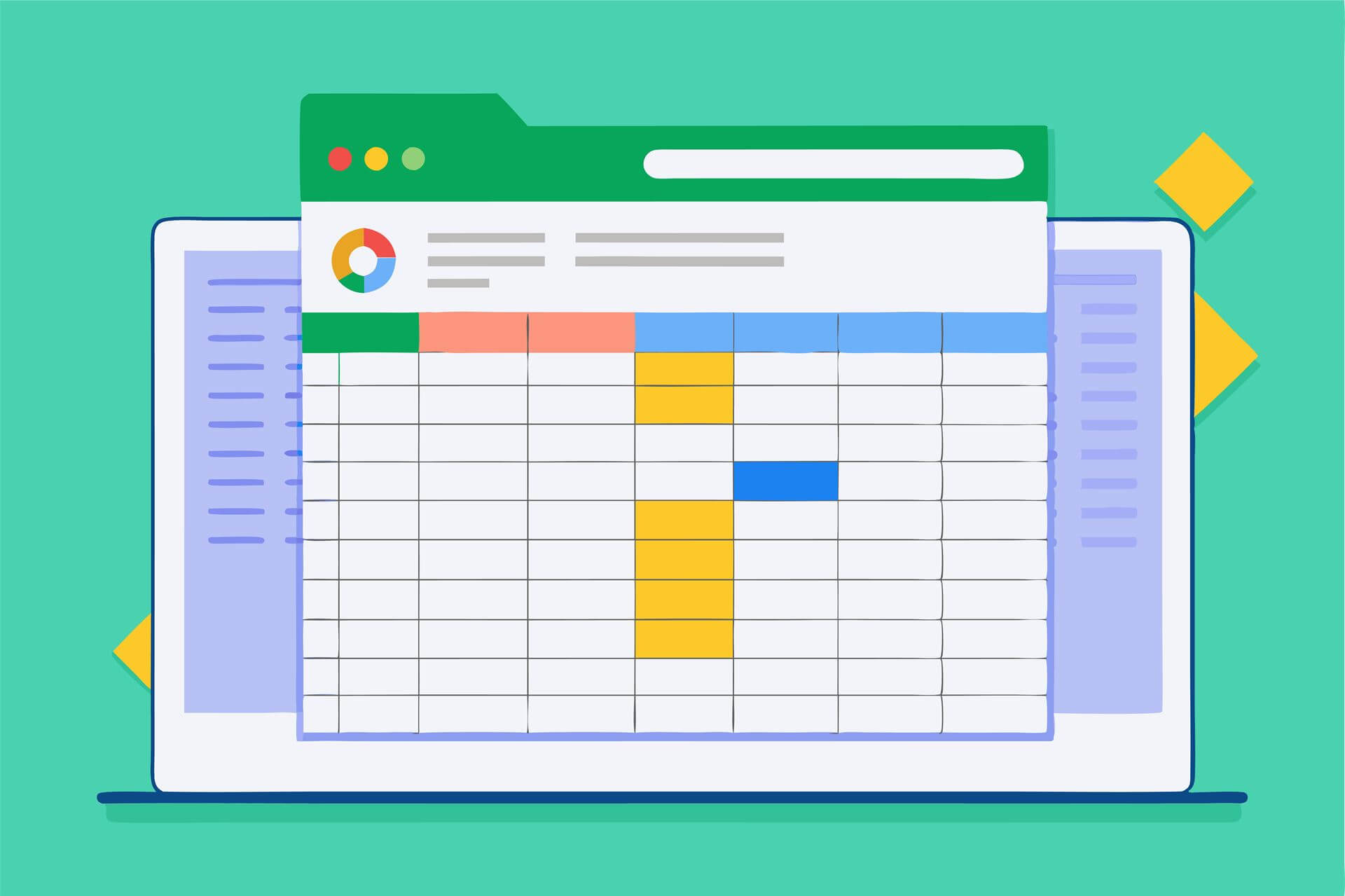Dicas incríveis para trabalhar no Adobe Illustrator

Este software, que permite que você solte a sua criatividade, possui diversos recursos que facilitam o trabalho de desenvolvimento de materiais visuais. Confira 10 dicas!
Economize R$320 na compra do seu curso. Use o código e comece a aprender!
Com o Illustrator, você terá outra perspectiva de trabalho com imagens. Crie gráficos vetoriais e ilustrações isométricas para projetos impressos e digitais como logotipos, banners, sites, aplicativos e outdoors. Use a tipografia a favor de seus projetos, trabalhe com cores, texturas, efeitos e aprenda a preparar ilustrações para animação. Trabalhe de forma integrada com outros aplicativos da Creative Cloud, como o Photoshop e o After Effects.
Quem sonha em trabalhar com ilustração e desenhos gráficos muito provavelmente já ouviu falar do Adobe Illustrator, um software conhecido até por quem não é da área. Com ele, você pode criar diversos tipos de materiais visuais, como ilustrações, logotipos, ícones, infográficos e muito mais. Se quiser se aprofundar mais no que é esse programa e o que você pode criar com ele, temos um artigo sobre Illustrator, aqui mesmo no nosso blog.
No texto de hoje, nós vamos dar algumas dicas para quem quer aprender a brilhar no Illustrator e usar tudo o que o software tem a oferecer de melhor. Então, vem com a gente ver dez dicas de como trabalhar com o Illustrator!
-
Kerning
Kerning é o nome do processo de adicionar ou remover espaço entre caracteres específicos. Apertando “control” ou “command + T”, você exibe o menu de caracteres e pode selecionar o texto que quer “apertar” ou colocar mais espaço. Isso pode ser feito de forma automática ou manual.
São dois tipos de kerning: o métrico e o óptico. O kerning métrico utiliza pares de kerning incluídos na maioria das fontes, com informações sobre o espaçamento ideal de pares específicos de caracteres como To, Te, Wa, WA, Wo, Ya, Yo etc. Já o kerning óptico ajusta o espaço entre as letras, com base na forma delas.
-
Shift multiuso
Essa é uma dica conhecida de quem já faz uso da ferramenta, mas pode economizar muito tempo de quem está começando. Apenas apertando a tecla “shift”, você pode criar linhas retas na horizontal, diagonal ou vertical. Além disso, na hora de aumentar ou diminuir uma imagem, você pode deixar ela proporcional se mantiver o “shift” pressionado enquanto faz o ajuste.
-
Correção de ortografia
Mesmo que o Illustrator seja um software usado para materiais visuais, é sempre bom a gente ter aquela ajuda para ver se não saiu nada de errado com o texto. Para pedir essa checagem para o Illustrator, é só selecionar o texto, ir em “Editar” e clicar em “Verificar ortografia”.
-
Duplicar
Para copiar uma imagem, basta selecioná-la e arrastar, pressionado primeiro a tecla “ALT”, seguida de “control” ou “command + D”.
-
Use pincéis para criar seus efeitos
No Illustrator, os pincéis podem ser utilizados para adicionar efeitos na sua criação. Existem sites onde você consegue baixar centenas de pincéis gratuitos que podem criar efeitos como aquarela, carvão, spray, sombreado, bico de pena e o que mais você conseguir imaginar!
-
Utilizando pontos-âncora
Existe um jeito mais eficiente de selecionar e mover objetos no Illustrator. Utilizando os pontos-âncora, você consegue clicar e arrastar uma parte da imagem, mesmo sobre outros objetos.
Primeiro, você acessa o “Editar”, vai em “Preferências” e clica na opção “Seleção e exibição de âncora”. Essa janela pode também ser aberta pelo atalho “control/command+K”. Em “Preferências”, habilite a opção “Seleção de objeto somente por caminho”. Depois disso, você clica nas bordas dos objetos que quer selecionar e isso faz com que você possa clicar e arrastar apenas os objetos cujas bordas estão dentro da sua caixa de seleção.
-
Criando suas próprias cores
Sabia que você consegue criar suas próprias amostras de cores no Illustrator? No menu “Janela”, você vai em “Amostras”. Ali, você consegue controlar todas as cores, gradientes e padrões do documento. Clicando no “+”, na base do painel, você consegue selecionar qualquer cor, gradiente, padrão etc. num objeto e salvar a amostra. E se for uma cor que você planeja usar com frequência, marque a opção “add to my library” para facilitar ainda mais seu acesso.
-
Recolorir o projeto
Quer recolorir uma ilustração? No programa, você pode fazer isso usando um disco de cores, bibliotecas de cores ou uma paleta de cores selecionada de uma imagem com o “Seletor de tema de cores”. Vamos ao passo a passo?
Primeiro, você seleciona o objeto que vai recolorir. Depois, vai em “Propriedade”, no botão “Recolorir” para abrir a caixa “Recolorir arte”. Você vai ver as cores desse objeto exibidas em um disco de cores. Aí, é só arrastar a alça de uma cor no disco de cores para alterar todas. Se quiser editar cada cor individualmente também dá: é só clicar no botão “Vincular/Desvincular cores harmônicas”.
Para fazer isso utilizando bibliotecas ao invés do disco, é só ir no menu “Biblioteca de cores”e selecionar: grupos de cores, amostras de documentos ou temas de cores predefinidos para recolorir.
-
Grave seus templates
Um recurso do Illustrator que pode ajudar você a economizar tempo e a evitar retrabalho é a gravação de templates ou modelos de layout. Por exemplo, se você trabalha para uma marca e sempre cria flyers que seguem um mesmo padrão, você pode salvar as medidas, margens, linhas etc. como um template. Para fazer isso, é só ir em “Arquivo” e depois em “Salvar como template”.
-
Exporte seu projeto na extensão certa
Na hora de salvar seu projeto, é essencial que você conheça as diferentes extensões de arquivos de imagem e qual é a melhor para o trabalho que você quer desenvolver. O programa oferece várias opções de importação como BMP, JPEG, SWF, PSD, PNG, TXT, TIFF, entre várias outras. A melhor vai depender da necessidade do seu projeto: precisa de uma imagem mais leve? Com mais definição? A imagem será impressa? Publicada online? A melhor extensão vai depender dessas e de diversas outras perguntas.

Fonte: Shutterstock
Segundo Mirela Terce, mestre em Educação e Tecnologias Digitais, que também atua como ilustradora, designer, animadora e é tutora no curso de Adobe Illustrator da EBAC, esse software é uma das principais ferramentas de ilustração vetorial para quem quer atuar no mercado de design, marketing, publicidade, ilustração e áreas correlatas.
De acordo com Mirela, “para trabalhar com esse software, o legal é se desafiar e soltar a criatividade. Ele possui diversos recursos práticos para ilustração e é possível desenvolver ótimos projetos a partir, até mesmo, das formas básicas ou desenhando sobre uma imagem de referência”.
Quer saber tudo sobre o software? A EBAC pode ajudá-lo! No curso Adobe Illustrator, você ganha outra perspectiva de trabalho com imagens e aprende a criar gráficos vetoriais e ilustrações para projetos impressos e digitais. Além de trabalhar de forma integrada com outros aplicativos da Creative Cloud, como o Photoshop e o After Effects.
Quer consumir mais conteúdos da área de design? Então, participe dos nossos eventos online! Gratuitos, os webinars acontecem de forma semanal e é um convite para que você fique por dentro de vários assuntos sobre o setor. Confira a agenda e inscreva-se!


Adobe Illustrator
Economize R$320 na compra do seu curso. Use o código e comece a aprender!
Com o Illustrator, você terá outra perspectiva de trabalho com imagens. Crie gráficos vetoriais e ilustrações isométricas para projetos impressos e digitais como logotipos, banners, sites, aplicativos e outdoors. Use a tipografia a favor de seus projetos, trabalhe com cores, texturas, efeitos e aprenda a preparar ilustrações para animação. Trabalhe de forma integrada com outros aplicativos da Creative Cloud, como o Photoshop e o After Effects.
Receba artigos do blog, acompanhe as últimas notícias da EBAC e fique por dentro das novidades!